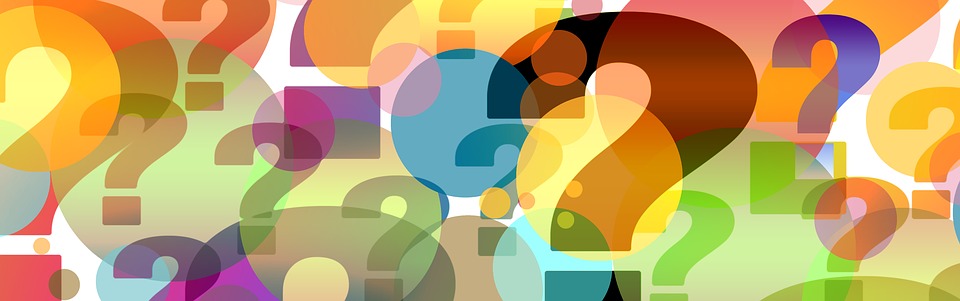
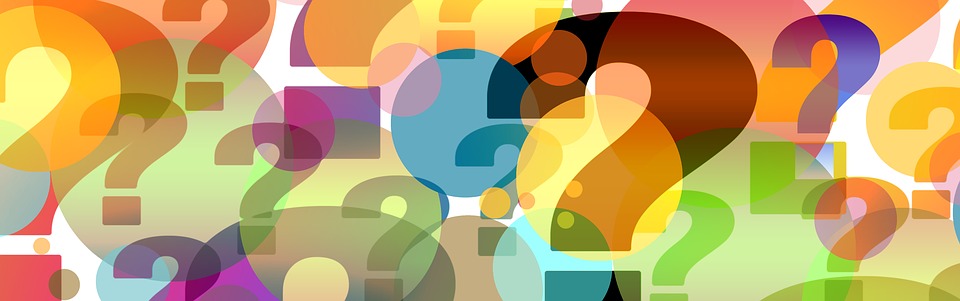
UC Chemicals is available on both mobile (App Store and Google Play) and desktop platforms. You can access the system from a desktop by clicking the following link: https://ehs.ucop.edu/chemicals. Log in using your Net ID & Password.
For troubleshooting or reporting issues, please contact service@RiskandSafetySolutions.com or by calling 530-638-DESK (3375)
No. A UC email is required. If the user does not have campus credentials, a Temporary Affiliate Account (TAF) will need to be created for the user.
Please see our RSS Resources and Tutorials page for webinar registrations (with RSS Academy) and guidance documents/videos under the Chemicals section.
All materials that are classifed as the following are required to be in UC Chemicals:
You are encouraged to include ALL hazardous materials in your inventory so the information is readily available to emergency responders.
If you are unsure what to include, please contact EH&S.
To print door hazard signs (previously known as placards in CIS):
The inventories are identified by PI/Owner, but the Door Hazard Sign is generated by location. Everyone in that room has potential for exposure to those hazards. Anyone entering the room must be notified of the potential hazards which are present in that room.
After you have ensured that your physical inventory is reflected by the online inventory, select Inventory Summary and select Certify Inventory (or Recertify Inventory).
Note: Only owners and members with “Delegate” or “Lab Manager” status may certify the inventory as accurate.
From the UC Chemicals homepage, select Inventory Summary and then select Inventory Access & Permissions. This will display the inventory owner, and the groups, specific members, and colleagues associated with the inventory.
Selecting the pencil icon to the right side of Groups will allow you to add or remove associated groups.
Selecting the pencil icon to the right side of Members will allow you to grant or remove inventory manager privileges for specific members.
Adding colleagues establishes a relationship that allows researchers to search for chemicals within their colleagues' labs and to submit requests to borrow chemicals.
From the UC Chemicals hompage select Inventory Summary, then select Inventory Access & Permissions. Select the pencil icon on the right of the Groups section, then either search for a Group to add, or click the red "X" next to an existing Group that you want to remove.
Members of your lab can be managed through the RSS Profile page.
PIs (Owners) can assign the delegate role to members who can then manage members and accesses on behalf of the PI.
Desktop: On the UC Chemicals homepage, select Welcome! to open a drop-down menu of the inventories you are a member of. Select the desired inventory to switch to it.
Mobile: In the Settings tab under General, select Switch Inventory to open a drop-down menu of inventories you are a member of. Select the desired inventory to switch into it.
The barcode field is used for entering a barcode sequence from a RFID Tag associated with each container.
Note: This is not the barcode found on the container, these tags can be obtained from EH&S.
RFID tagging allows you to uniquely identify each container in your laboratory. Once completed, inventory reconciliation can be done easily, efficiently, and accurately using an RFID scanner.
Yes. The materials have been chosen specifically for use in the chemical lab environment.
You do not need to delete the container and re-add it. The “Reassign” feature allows you to reassign an existing container and its associated information (e.g. container size, open date, etc.) to the correct chemical substance. Select the three-dots to the right of the container in your inventory, then select Reassign.
Option 1: The chemical may be associated under a different substance name. Select an entry from the search results and scroll down to check the Synonyms and Substances sections. Alternatively, try searching by a different identifier or synonym.
Option 2: If no entry matches your chemical and the substance is commercially available, add the chemical to the UC Chemicals library.
Option 3: If no entry matches your chemical and the substance is a novel compound that is not provided through a chemical manufacturer, add it as a novel compound to the UC Chemicals library.
Yes, the Clone feature allows users to quickly add multiple containers of the same chemical.
A PI or Delegate can manage locations for the lab through RSS Profile.
A PI or Delegate can manage locations for the lab through RSS Profile.
If your building is not found in the lLocations under RSS Profile, please contact EHS@UCMERCED.EDU for assistance.
Individual sublocations can be moved/transferred to another room by editing the sublocation’s building/room (ie. move the flammable cabinet from room A to room B).
Note: Only building/rooms associated with your lab group are available for selection.
Only lab managers, delegates, and PIs can edit, remove, or combine sublocations.
Edit a Sublocation’s Information:
Remove/Combine a Sublocation:
Move Containers in One Sublocation to a Different Sublocation:
Yes, users can search for chemicals within their colleagues’ and campuses chemical inventories and submit requests to borrow.
You can add colleagues by selecting Inventory Summary, selecting Inventory Access & Permissions, and searching your colleague's inventory under the Colleagues section.
See the Sharing A Container and Borrowing A Chemical training videos for how to share and borrow chemicals.
Yes, a container can be marked as “private” which prevents viewing of that chemical by any colleague labs. A sub-location can also be marked as “private”.
Making a Container Private:
Making a Sublocation Private:
Your UC Chemicals inventory can be exported to an excel file containing all pertinent information that was entered during thier addition to the inventory (e.g. physical state, building/room, sublocation, size, units, etc.).
For a mixture of chemicals (e.g. a gas mixture), it is important to account for all hazards associated with the mixture. Two-substance mixtures are accounted for through the most hazardous component in the mixture.